| HOME | > | 腱鞘炎でもパソコン作業ができる!マウス腱鞘炎のおすすめ対処方法 |
腱鞘炎でもパソコン作業ができる!マウス腱鞘炎のおすすめ対処方法
 |
 |
※本ページはプロモーションが含まれています。
本サイト主がパソコンマウスの使いすぎと思われる腱鞘炎に、初めてなったのが5年くらい前です。
腱鞘炎になると、マウス作業が増えた時に手がとてもだるくなります。
そして、酷い時はマウスクリックをするのも大変になります。
こうなってしまうと、パソコンの作業をする人の場合は、何か腱鞘炎対策を講じる必要がありますが、
多くの人は、病院に行く選択肢を考えるでしょう。
病院では、腱鞘炎の治療が可能です。
しかし、病院での治療は、手術が必要な場合があります。
ですので、病院での治療をためらっている人は多いかもしれませんが、
しかし病院に行かずに腱鞘炎のままの状態で、パソコン作業をする方法があります。
その方法により、両手が腱鞘炎の本サイト主でも、パソコン作業を行うことが出来ていますし、
更には腱鞘炎になっていなかった時と同等の作業をすることができています。
その方法は、本サイト主が行っているやり方ですが、そのやり方をこれから完全公開したいと思います。
腱鞘炎になる原因とは?

腱鞘炎になる原因がわかれば、マウス腱鞘炎(マウス腱鞘炎という名前は、正式な病名ではありませんが、
パソコンマウスの使いすぎが原因で生じる腱鞘炎のことを、マウス腱鞘炎と表現しています)の対処方法が見えてきます。
ですので、ここでは腱鞘炎になる原因について、簡単にお伝えしたいと思います。
Nclinic(Nクリニック)のサイトによると、腱鞘炎の原因は、以下のように書かれています。
腱鞘炎の原因は、手や指の使い過ぎです。手や指を酷使する仕事をしている人、スポーツをする人は、腱鞘炎を発症するリスクが高くなります。
近年では、スマートフォンの長時間使用(特にゲーム機能)が原因と思われるケースも見られます。
また、筋力の弱い女性の発症も目立ちます。 筋力が弱いと、腱に負担がかかりやすいためです。
(引用元:Nclinic|腱鞘炎の原因)
ですので、腱鞘炎の原因は、手や指の使い過ぎということですが、
手や指を使い過ぎているということは、
手や指に負担がかかり過ぎていると言い換えることができるでしょう。
ですので、次からはマウス操作をしている時に、手や指に負担があまりかからない方法を解説していきます。
おすすめのマウス腱鞘炎の対処方法1.マウスを2つ使う

通常は、パソコン操作で使うマウスは、1つだと思います。
右利きの人は右手用マウスで、左利きの人は左手用マウスを使うケースがほとんどでしょう。
しかし、マウスを2つ使って、左右の両方の手でマウス操作をすれば、
手や指にかかる負担を分散させることができます。

2つのマウスの使い方
1つのパソコンに、2つのマウスを接続し、ボタンの割当の変更も済ませます。
そして、キーボードの両端に2つのマウスを置きます。
そして、左側のマウスに左手を乗せ、右側のマウスに右手を乗せます。
そして、両方のマウスを同時に使いながら、パソコンの操作をします。
ですので、左右のマウスを、交互に使うというよりは、
両方同時に使うというイメージです。

また、マウスを2つ接続しても、
マウスポインターの数は1つです。
ですので、1つのマウスポインターを、1つか2つのマウスで操作するということになります。

利き手ではない方の手でマウスを操作できるようになるまでの期間
本サイト主は右利きなので、以前は右手のみでマウスを操作していましたが、
右手が腱鞘炎になってから、左手用のマウスを使うようになりました。
その左手用のマウスは、「エレコム ワイヤレストラックボール(左手・親指操作タイプ) M-XT4DRBK」です。
こちらの「M-XT4DRBK」のトラックボールマウスを、利き手と同様に使いこなせるようになるまでには、
だいたい2ヶ月くらいかかったと思います。
簡単な操作だと、1週間くらいでかなりできるようになると思います。

1つのパソコンにマウスを同時に2つ接続できるの?

OSへの依存性
1つのパソコンにマウスを同時に2つ接続できるかどうかは、
主にオペレーティングシステム(OS)に依存します。
ほとんどの現代的なOS (Windows, macOS, Linuxなど)では、
標準で複数のUSBデバイス(HID: Human Interface Device)の接続と基本的な動作をサポートしています。
そのため、通常は特別な設定なしに、複数のマウスを接続して同時に使用できます。
OSがそれぞれのマウスからの入力を認識し、統合して1つのカーソルとして処理します。
一方で、一部の特殊な組み込みシステムや非常に古いOSでは、 複数のマウスの同時接続をサポートしていない可能性があります。

パソコンの種類への依存性
また、パソコンの種類による依存性もあります。
パソコンの種類(デスクトップ、ノートパソコンなど)自体は、
マウスの同時接続の可否に直接的な影響はほとんどありません。
重要なのは、パソコンに複数の利用可能なUSBポート(またはBluetooth接続機能)があることです。
物理的に複数のマウスを接続するためには、パソコンに接続したい数以上のUSBポートが必要です。
USBハブを使用すれば、ポート数を増やすことができます。
Bluetoothマウスを使用する場合は、パソコンがBluetooth機能を有している必要があります。

その他の依存要素
基本的なマウス操作(カーソル移動、クリック)のみであれば、
OS標準のドライバで動作することがほとんどです。
しかし、マウスによっては、ボタンのカスタマイズや特殊な機能を利用するために、
専用のドライバやソフトウェアのインストールが必要な場合があります。
複数のマウスでこれらの特殊機能を個別に設定できるかどうかは、
それぞれのマウスのドライバやソフトウェアの設計に依存します。

本サイト主が同時に使っている2つのマウス
あとからも紹介しますが、本サイト主が現在使っている2つのマウスは、
右手が「ロジクール 静音ワイヤレストラックボールマウス M575」で、
左手が「エレコム ワイヤレストラックボールマウス(左手・親指操作タイプ) M-XT4DRBK-G」です。
また、OSは「windows11」で、パソコンは「HP ProDesk 600 G4 SFF」になります。
ですので、同時に使えるマウスを選ぶのが不安な方は、
こちらの2つのトラックボールマウスを選ぶのがおすすめです。
しかし、それぞれの環境で実際に使用できるかどうかは、
本サイト主は保証ができません。
ちなみに、本サイト主のパソコン環境では、ボタンの割り当てをしたエレコムの2つのトラックボールマウスを、
同時に使用することができました。
また、本サイト主の環境では、それらの2つのマウスは、切り替えは必要なく、
両方同時に使えます。
両方のマウスで、マウスポインターを同じ方向に移動させると、
1つのマウスの場合よりも、2倍の速度で移動します。
また、1つのマウスでトラックボールを左に回転させながら、
もう一方のマウスでトラックボールを右に回転させると、
マウスポインターがだいたい停止します。
おすすめのマウス腱鞘炎の対処方法2.トラックボールマウスを使う


トラックボールマウスを使うと手の負担が軽減する

理由1.手首や腕の動きを最小限に抑えられる
通常のマウスでカーソルを移動させるためには、マウス本体を机の上で滑らせる必要があり、
そのたびに手首や腕を動かすことになります。
特に広い範囲でカーソルを移動させる際には、手首を大きく動かしたり、
腕全体を動かしたりする動作が頻繁に発生し、これが手首や腕の筋肉に負担をかけ、
腱鞘炎などの原因となることがあります。
一方で、トラックボールマウスのカーソル操作は、
マウス本体に固定されたボールを指(主に親指または人差し指・中指)で回転させることによって行います。
そのため、マウス本体を動かす必要がほとんどなく、
手首や腕の動きを大幅に減らすことができます。
これにより、手首の反復運動や無理な体勢が減り、負担が軽減されます。

理由2.腕や手を安定した状態で保持できる
通常のマウスでは、マウスを操作する際には、無意識のうちに腕や手を微妙に持ち上げたり、 特定の角度に保ったりする力が必要となる場合があります。
一方で、トラックボールマウスでは、マウス本体を動かす必要がないため、
腕や手を机やマウスパッドに置いたまま、リラックスした状態で操作できます。
これにより、肩や腕の筋肉の緊張が軽減され、疲労が蓄積しにくくなります。
特に、エルゴノミクスデザインを採用したトラックボールマウスでは、
手のひらを自然な角度で添えられる形状になっているものが多く、
さらに負担を軽減する効果が期待できます。

理由3.省スペースでの操作が可能
通常のマウスでは、マウスを動かすための広いスペースが必要になります。
狭い場所では、マウスを何度も持ち上げて操作する必要が生じ、
これが手首や腕への負担につながることがあります。
一方で、トラックボールマウスでは、マウス本体を動かさないため、
限られたスペースでも快適に操作できます。
これにより、無理な体勢での操作を避けることができ、結果的に手の負担軽減につながります。

まとめ
トラックボールマウスは、マウス本体を動かす必要がないという根本的な違いにより、
通常のマウスに比べて手首や腕の動きを大幅に削減し、
より安定した状態で操作できるため、手の負担軽減に繋がります。
特に、長時間のパソコン作業を行う方や、すでに手首などに痛みを感じている方にとって、
トラックボールマウスは有効な選択肢の一つと言えるでしょう。
また、本サイト主は、現在トラックボールマウスを使うことで、 腱鞘炎でもパソコン作業ができているので、 その点からもトラックボールマウスがおすすめです。

トラックボールマウスの種類
1.親指でトラックボールを操作するタイプ
こちらは、本体の側面にボールがあり、親指で動かすタイプです。
通常のマウスと似た形状で、移行がしやすいというメリットがあります。
代表モデルには、「ロジクール M575」「エレコム トラックボールマウス IST」があります。
2.親指以外の指でトラックボールを操作するタイプ
こちらは、本体上部にあるトラックボールを、親指以外の指先で操作するタイプです。
こちらのタイプのトラックボールマウスの特徴は、
ボタンの数が多いものたくさんある点です。
8ボタンの製品が多くあります。
代表モデルには、「エレコム M-DT2DRBK」「エレコム M-HT1DRXBK」があります。
3.親指以外の指でトラックボールを操作するタイプ(Kensingtonなどの大型モデル)
こちらは、本体中央部にあるトラックボールを、主に親指以外の指で操作するタイプです。
力を分散しやすく、手首にやさしいというメリットがあります。
代表モデルには、「Kensington ExpertMouse」「Kensington Slimblade Pro」があります。

おすすめのトラックボールマウスの種類は親指で操作するタイプ

親指で操作するタイプをおすすめする理由
おすすめする理由の1つは、本サイト主が実際に親指で操作するタイプのトラックボールマウスを使って、 パソコン作業をしっかりできているからです。
別の理由としては、親指以外の指でトラックボールを操作するタイプのものは、
本サイト主の経験上、マウスポインターの速度を最大にした時に、
細かな操作をしづらいからです。
マウスポインターの速度を最大にする理由は、
後から解説します。

本サイト主が使っている2つのトラックボールマウス

右手側:「ロジクール 静音ワイヤレストラックボールマウス M575」

こちらは、とても有名なトラックボールマウスです。
また、トラックボールの回転が滑らかな点が特徴です。

左手側:「エレコム ワイヤレストラックボールマウス(左手・親指操作タイプ) M-XT4DRBK-G」

こちらは、エレコムの「ワイヤレストラックボールマウス M-XT4DRBK」をグレードアップさせた製品です。
こちらは6ボタンということになっていますが、
チルトホイールになっているので、実質8ボタンだと言えます。
おすすめのマウス腱鞘炎の対処方法3.トラックボールマウスの設定を変える
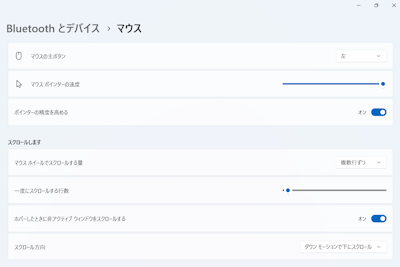

マウスのポインターの速度を最大にする
手や指の負担を軽減させるためには、
できるだけ、指を動かさないことが重要です。
ですので、マウスポインターの速度を最大にすれば、
あまり指を動かさずにマウスポインターを移動させるうことができます。
本サイト主の場合は、2つのマウスのどちらとも、ポインターの速度を最大にしています。
また、「エレコム ワイヤレストラックボールマウス(左手・親指操作タイプ) M-XT4DRBK-G」のマウスの場合は、 速度変更スイッチを1500カウントに切り替え、速度をアップさせます。

ポインターの精度を高める

「ポインターの精度を高める」とは?
多くのオペレーティングシステム(Windows、macOSなど)に搭載されているこの設定は、
マウスの物理的な移動速度に応じて、画面上のポインターの移動距離を変化させる機能です。
これが一般的に言う「マウス加速」です。
ゆっくりとマウスを動かす場合は、ポインターは比較的短い距離だけ移動するので、精密な操作に向いています。
素早くマウスを動かす場合は、ポインターはより長い距離を移動し、
画面の端から端までといった大きな移動を素早く行えます。

ポインターの精度を高める理由
ポインターの精度を高める理由は、細かな操作をしやすくするためです。
マウスのポインターの速度を最大にすると、細かな操作をしづらくなるので、
ポインターの精度を高めて、そのデメリットを解消します。
しかし、ポインターの精度を高めなくても、細かな操作をできる方の場合は、
ポインターの精度を高める必要はありません。

ポインターの精度を高めるための設定方法
Windows11の場合は、「スタート」メニューを開き、「設定」を選択します。
次に、「Bluetoothとデバイス」を選択し、「マウス」をクリックします。
次に、「ポインターの精度を高める」の所をONにします。
また、コントロールパネルから設定することも可能です。
macOSの場合は、Appleメニューを開き、「システム設定」または「システム環境設定」を選択します。
次に、「マウス」をクリックします。
次に、「ポイントとクリック」タブで、「軌跡の速さ」のスライダを調整します。
macOSのデフォルトではマウス加速がオンになっています。
「ターミナル」からコマンドを入力することで、
より詳細な設定や加速のオフも可能です(macOS Sonoma以降では設定からオフにできる場合もあります)。

トラックボールマウスのポインターの速度が最大の時に細かな操作を素早く行うコツ

ここでは、本サイト主が使っている「エレコム ワイヤレストラックボールマウス(左手・親指操作タイプ) M-XT4DRBK-G」の場合を例にして、 解説したいと思います。
また、「M-XT4DRBK-G」は左手用なので、 主に左手用のトラックボールマウスの場合の解説となります。

ポインターを左に移動させる場合
まず、「M-XT4DRBK-G」のマウスを見て頂きたいのですが、
トラックボールの左側は、崖のように角度がついています。

このラインに親指の腹を置いて、固定します。

そして、固定された状態を保ちながら、親指の腹の右側を使って、
親指を下の方向に力を加えたり、少し回転させてトラックボールを左に回転させます。
慣れてくれば、親指の腹を固定させずに、ややスライドさせながら行うことが出来るようになります。

ポインターを上に移動させる場合
「M-XT4DRBK-G」の崖のように角度がある部分に親指の腹を置きます。
そして、角度がある部分で、親指を上方向にスライドさせながら、
親指の腹を使ってトラックボールを上に回転させます。

ポインターを下に移動させる場合
ポインターを上に移動させる場合と同じ要領で、 親指の腹を使ってトラックボールを下に回転させます。

ポインターを右に移動させる場合
ポインターを右に移動させる場合は、
ポインターの速度が最大の時に、細かな操作を素早く行うコツはわかりません。
ですので、先程のポインターを上下左に移動させる方法では、
ポインターを素早く右に移動させることはできません。
ですので、ポインターを右に移動させる場合は、
右手の親指操作タイプのトラックボールマウスを使って行います。
右手の親指操作タイプのトラックボールマウスの場合でも、同様の方法で、 細かな操作を素早く行うことができます。
おすすめのマウス腱鞘炎の対処方法4.トラックボールマウスのボタンを軽くする


トラックボールマウスのボタンを軽くする方法
マウス操作時に、手や指の負担を軽減するためには、
小さな力でボタンを押せることが重要です。
ですので、トラックボールマウスのボタンを軽くする必要があるのですが、
トラックボールマウスのボタンを軽くする方法とは、
左右のボタンに、おもりを取り付ける方法です。

この方法は、本サイト主が発見した方法ですが、 本サイト主の場合は、おもりとしてナットを使っています。
それぞれのナットの大きさは、13mm、10mm、8mmとなっています。
また、上の画像の中にあるナットは、全て使っています。
左右のトラックボールマウスに使っているナットを全て集めると、
これだけの量になりました。
また、トラックボールマウスにおもりを付ける方法は、
メーカーの保証が無効になるだけでなく、製品の破損、
思わぬ事故(部品の誤飲など)につながる可能性などがあるため、
あまり良い方法ではありません。
ですので、この方法を行う場合は、自己責任でお願い致します。

トラックボールマウスのボタンにおもりを取り付ける方法

両面テープを使う
本サイト主の場合は、両面テープを使っています。
両面テープは、普通の両面テープではなくて、少し厚みがあるタイプのものを使っています。

マウスのボタンは、平面ではなくて、曲面になっているので、 少し厚みがあるタイプ両面テープを使わないと、 ナットを取り付けづらくなります。
また、両面テープは、粘着強度の高いタイプのものを使っています。
マウスのボタンは、傾斜になっている場合がほとんどだと思うので、
ナットが取れないように、両面テープは粘着強度の高いものが適しています。
また、上の画像の両面テープは、確かダイソーで買いました。
ダイソーでは、多くの種類の両面テープが売られています。

ナットを取り付ける場所

また、ナットを取り付ける場所は、トラックボールマウスの左右のボタン(クリックするボタン)ですが、 その中でも先端の部分です。

ナットを取り付けた状態のトラックボールマウス








トラックボールマウスのボタンにおもりを取り付ける方法のデメリット
それは、小さな衝撃でも、ボタンが押されてしまう点です。
トラックボールマウスでは、トラックボールの動きをスムーズにするために、
トラックボールを外して掃除をする場合があります。
その時に、トラックボールマウスを持ち上げるとやりやすいのですが、
持ち上げてから元の位置に戻す時に、その衝撃でボタンが押されてしまうことがよくあります。
ですので、トラックボールマウスのボタンにおもりを取り付ける方法よりも良い方法を探しているのですが、 今のところは見つかっていません。
おすすめのマウス腱鞘炎の対処方法5.トラックボールの滑りを良くする


トラックボールの滑りを良くする理由
トラックボールの滑りが良いかどうかは、腱鞘炎と深い関わりがあります。
トラックボールの滑りが良いと、小さな力でトラックボールを動かすことができます。
逆に、トラックボールの滑りが悪いと、トラックボールを動かすために大きな力が必要となり、
指や手の負担が増えてしまいます。
指や手の負担がとても増えると、
腱鞘炎になってしまいます。
本サイト主の左手が腱鞘炎になった原因は、
トラックボールの滑りが悪い状態で、マウス作業をしていたからだと思っています。
親指操作タイプのトラックボールマウスを使っていて、
その親指のあたりが腱鞘炎になったとしたら、
トラックボールの滑りの悪さが原因になっていると考えられます。
ですので、腱鞘炎を防いだり、指や手の負担を軽減するためには、
トラックボールの滑りを良くしなければならないということになります。

トラックボールの滑りが悪くなる原因
トラックボールの滑りが悪くなる原因は、一般的にはボールと支持球の汚れ、
適切な油分の不足、経年劣化や摩耗などと言われます。
しかし、本サイト主は、滑りが悪くなる原因として、
見落としがちな点をお伝えしたいと思います。
それは汗です。
マウスを長時間使い続けていると、指の温かさにより、徐々にトラックボールが温められていきます。
トラックボールが温められると、その熱が原因となり、
指が汗をかきやすくなります。
指が汗をかくと、トラックボールに汗が付着し、
トラックボールの滑りが悪くなるという流れになります。
また、トラックボールに汗がついた状態では、 トラックボールの滑りがかなり悪くなるので、 トラックボールの汗対策は、かなり重要です。
更に言うと、トラックボールの汗対策をちゃんとやらないと、 腱鞘炎が悪化して、本記事の方法を実践しても、 パソコン作業ができなくなる可能性があります。

トラックボールの滑りを良くする方法

支持球の汚れを定期的に落とす

トラックボールマウスを使っていると、
トラックボールの支持球の付近に、ホコリなどの汚れが溜まってきます。
そして、その汚れによりトラックボールの滑りが悪くなります。
ですので、支持球の汚れを定期的に落とすことで、
トラックボールの滑りを良くすることができます。

トラックボールに適切なコーティングをする
トラックボールの滑りを良くするための手段として、
トラックボールに油分を塗る方法が知られています。
しかし、本サイト主がおすすめのコーティング剤があります。
それは、スーパークレポリメイトです。
ネットで調べると、スーパークレポリメイトが良さそうだとわかり、
使ってみたところ、とても良かったです。
スーパークレポリメイトの使い方ですが、
本サイト主の場合は、専用のハンカチを用意しています。
そして、ハンカチにスーパークレポリメイトを染み込ませ、
そのハンカチを使って、トラックボールを強い力で磨くようにして、
汚れを取り除きます。
また、トラックボールの滑りを良くすると、 細かな操作がしやすいので、 本サイト主の場合はトラックボールのコーティング作業を、 1日に4回、1日に2回、2日に1回など、頻繁に行っています。

トラックボールマウスやトラックボールを交換する
長期間使用していると、ボールや支持球が摩耗し、
滑らかな回転を維持できなくなることがあります。
ですので、その場合はトラックボールマウスやトラックボールを購入して、
交換する必要があります。

トラックボールを別に用意する
トラックボールを別に用意する理由は、トラックボールに付着する汗対策です。
トラックボールマウスを使い続けていて、
トラックボールが温められると、その熱で指が汗をかくので、
トラックボールの温度が上がった時は、そのトラックボールを取り外し、
別のトラックボールに交換します。
しかし、トラックボールマウスを、2つ使っている場合は、 トラックボールがあまり温まらないので、 トラックボールを別に用意しなくても、大丈夫です。

扇風機やファンなどで指に風を当てる

夏などは、トラックボールマウスを使っていると、
指に汗をかきやすくなります。
ですので、指に汗をかきやすい時は、
扇風機やファンなどで指に風を当てると、
指が乾燥して、トラックボールに汗が付着するのを防ぐことができます。
また、「エレコム IST」など、
ベアリングが使われたタイプのトラックボールマウスに関しては、
使ったことがないので、よくわかりませんが、
それ以外で、指でトラックボールを操作するタイプのものに関しては、
基本的に汗をかいた状態で、トラックボールマウスを操作することは、
絶対に避けましょう。
指に汗をかいた状態では、必ず扇風機やファンなどで、
絶対に汗対策をしましょう。
そうしないと、腱鞘炎が悪化するおそれがありますし、腱鞘炎ではない人の場合は、
腱鞘炎になってしまうおそれがあります。

ベアリングが使われたトラックボールマウスを使う
トラックボールマウスの中には、トラックボールの支持球が付いている部分に、
ベアリングを使っているものがあります。
それは、「エレコム ワイヤレス トラックボールマウス IST」や
「エレコム ワイヤレス トラックボールマウス IST PRO」です。
こちらのように、ベアリングを使っているものは、
トラックボールの掃除が不要になるようなので、
トラックボールの滑りが良い状態を、安定的に維持することができます。
ちなみに、本サイト主が現在使っている右手用のトラックボールマウスは、
「ロジクール 静音ワイヤレストラックボールマウス M575」ですが、
こちらが壊れたら「エレコム ベアリング支持 トラックボールマウス IST」を試そうと考えています。
「エレコム ワイヤレス トラックボールマウス IST」、
または「エレコム ワイヤレス トラックボールマウス IST PRO」と、
「エレコム ワイヤレストラックボールマウス(左手・親指操作タイプ) M-XT4DRBK-G」を、
ほとんどの場合は、1つのパソコンで同時に使用できるようです。
エレコムのマウスは、個数の制限がないため、複数台使用できます。
ただし、エレコムのマウスを同時に使う場合は、現在マウスアシスタント6を使う必要があります。
また、「エレコム ワイヤレス トラックボールマウス IST」
「エレコム ワイヤレス トラックボールマウス IST PRO」の2つを、
本サイト主は実際に使ったことがありません。
ですので、先ほど解説した、
「トラックボールマウスのポインターの速度が最大の時に細かな操作を素早く行うコツ」を実行できるかどうかがわかりません。
「IST PRO」の場合は、それを実行すると、関係ないボタンが押される可能性があるように見えます。
大丈夫そうではありますが。
ですので、これらを買うとしたら、一応この点を考慮に入れる必要があります。
おすすめのマウス腱鞘炎の対処方法6.薄型キーボードを使う


薄型キーボードを使うと腱鞘炎に対処できる理由
薄型キーボードでは、ボタンを押す時の指の動きを少なくすることができるので、 手や指の負担を軽減することができるということになります。

薄型キーボードは必需品というわけではない
本サイト主は、薄型キーボードを使っていますが、
仕事としてパソコン作業ができています。
しかし、薄型キーボードを使わなくても、腱鞘炎に対処できるかもしれないので、
トラックボールマウスに比べれば、それほど必要性は高くないです。
ですので、薄型キーボードが必要かどうかは、
腱鞘炎の症状の重さの程度に応じて判断したらよいと思います。

薄型キーボードの製品例

Logicool MX Keys Mini
UnifyingレシーバーまたはBluetooth接続で、スマートイルミネーション機能とUSB-C充電を搭載しています。

Anker Ultra-Slim Bluetooth Keyboard
Bluetooth接続でiOS、Android、Windowsに対応し、単四電池で駆動します。

Keychron K1
BluetoothまたはUSB-C接続に対応し、薄型メカニカルスイッチを採用、 MacおよびWindowsレイアウトに対応しています。
おすすめのマウス腱鞘炎の対処方法7.キー荷重の軽いキーボードを使う


キー荷重の軽いキーボードを使うと腱鞘炎に対処できる理由
キー荷重の軽いキーボードだと、弱い力でキーを押すことができるので、
手や指の負担を軽減することができるということになります。
本サイト主は、キー荷重の軽いキーボードを、使ったことはありませんが、
キー荷重の軽いキーボードは腱鞘炎対策として有効だと考えられます。

キー荷重の軽いキーボードは必需品というわけではない
キー荷重の軽いキーボードを使わなくても、腱鞘炎に対処できるかもしれないので、
トラックボールマウスに比べれば、それほど必要性は高くないです。
ですので、キー荷重の軽いキーボードが必要かどうかは、
薄型キーボードの場合と同様に、腱鞘炎の症状の程度に応じて判断したらよいと思います。

キー荷重の軽いキーボードの製品例
1. メンブレン方式
メンブレン方式は、比較的安価で、軽いタッチの製品が多いです。
特徴としては、ゴム製のドームを押し込むことで接点が入る構造をしている点、
構造がシンプルなため、比較的安価な点、
キーストローク(キーが沈む深さ)が浅めのものが多い点です。
また、各メーカーの標準的なキーボードに多く採用されているので、 具体的な製品名は多岐にわたります。
2. パンタグラフ方式
ノートパソコンに多く採用されている方式です。
特徴としては、金属製のパンタグラフ機構により、キーを均等に押し込める点、
薄型でスタイリッシュなデザインが多い点、
ストロークが浅く、軽いタッチのものが多い点です。
製品例としては、「Apple Magic Keyboard」「Logicool MX Keys」があります。
3. 静電容量無接点方式
長時間のタイピングでも疲れにくいと評判です。
特徴としては、非常に滑らかで軽いタッチな点、
キーが底まで押し込まれる前に接点が入り、独特の押し心地がある点、
耐久性が高い点、比較的高価な点です。
製品例としては、「東プレ REALFORCE」「PFU HHKB (Happy Hacking Keyboard)」があります。
4.メカニカルキーボード (一部の軸)
メカニカルキーボードは、軸の種類によってキー荷重が大きく異なります。
一般的に、銀軸 (銀軸互換軸)、赤軸 (赤軸互換軸)、茶軸 (茶軸互換軸)は、
キー荷重が軽いとされています。
銀軸の特徴は、非常にタッチが軽い点、反応速度が速い点、 ゲーム用途で好まれることが多い点です。
赤軸の特徴は、タッチが軽い点、押し心地が滑らかな点、 タイピング音が比較的静かな点です。
茶軸の特徴は、軽いタッチの中に、クリック感がある点、 タイピングしている感触がある点です。
製品例としては、「Razer Huntsman V2 (オプティカル赤軸)」 「Logicool G913 (GLリニア)」「Keychron K8 (Gateron 赤軸)」があります。
その他のマウス腱鞘炎の対処方法


「エレコム トラックボールマウス(左手・親指) M-XT4DRBK-G」のスクロールホイールを改造する
まず初めにお伝えしますが、
こちらの改造は、必ずしないといけないというわけではありません。
興味のある人は、自己責任で試してみたらいいと思います。
こちらの改造は、本サイト主が、行っているものですが、
「M-XT4DRBK-G」の場合に、スクロールホイールの軸の部分に付いている金属を取り外すことで、
スクロールホイールを、非常に小さな力で回転させることができるようになります。
また、「ロジクール 静音ワイヤレストラックボールマウス M575」の場合は、 このような方法で、スクロールホイールの回転を軽くすることはできません。
また、トラックボールマウスを勝手に改造すると、メーカーの保証を受けることができなくなるので、 この点は注意が必要です。
また、「M-XT4DRBK-G」を分解する場合は、トルクスドライバーが必要となります。
マウス腱鞘炎の対処方法のまとめ
- マウスを2つ使う
- 親指操作タイプのトラックボールマウスを使う
- マウスのポインターの速度を最大にする
- ポインターの精度を高める
- トラックボールマウスのポインターの速度が最大の時に細かな操作を素早く行うコツを掴む
- トラックボールマウスのボタンを軽くする
- トラックボールの滑りを良くする(特に汗対策はしっかり行う)
- できれば薄型キーボードを使う
- できればキー荷重の軽いキーボードを使う
- できれば「エレコム トラックボールマウス(左手・親指) M-XT4DRBK-G」のスクロールホイールを改造する
本サイト主は、両手とも腱鞘炎になってしまいましたが、
これらの方法を行うことで、腱鞘炎を治さなくても、普通にパソコン作業をできるようになりました。
ちなみに、本サイト主はパソコンモニターを2台使っているので、
マウスポインターを動かす範囲が広いですが、
それでも指や手の負担を感じることなく、作業ができています。
本記事では、本サイト主の行っているマウス腱鞘炎の対策方法を、
全てお伝えしました。
ですので、その方法を実践することで、
腱鞘炎でもパソコン作業ができるようになると思います。
しかし、人によって腱鞘炎の症状の重さの程度が違うので、
同様の結果にならないかもしれませんが、
本記事が参考になると幸いです。








